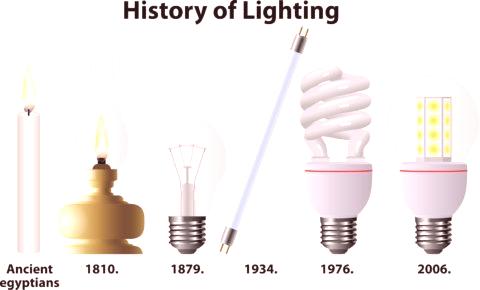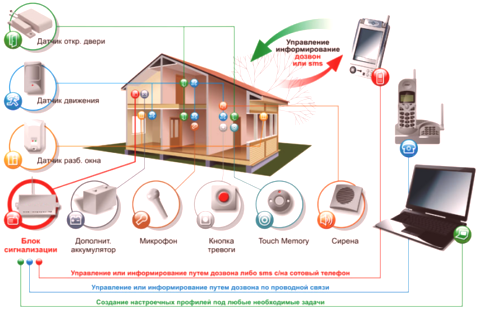Osvetlitev v 3Ds Max
Čestitke bralcem naše spletne strani. Predstavljamo vam članek - pouk razsvetljave v 3ds max. Seveda pa te teme ni mogoče v celoti pripisati profilu, a ker je naša spletna stran posvečena elektriki in svetlobi, smo se odločili: in zakaj ne, ker je svetloba in je lahka, kjerkoli že je.
Poleg tega bo ta tema zagotovo zanimiva za veliko ljudi, ki se želijo ukvarjati s tem zelo težkim programom.
Standardni viri svetlobe
Z branjem tega gradiva že predvidevamo, da ste začeli proučevati osnovna načela 3D Maxa in ne boste izpodbijali takšnih operacij, kot so ustvarjanje predmetov, premikanje na oder in druge baze. V nasprotnem primeru se bojimo, da je gradivo, ki ga je težko obvladati.
Toda, kot vedno, bomo poskušali oddati temo čim bolj preprosto. Pred vami je majhen priročnik s fotografijami - tako boste verjetno lahko vse opravili z lastnimi rokami brez težav.
Ustvarite delovno sceno
Zato zaženite program. Če tega še nimate, ga lahko kupite na tri načine:
- Kupite licenčno različico za zelo majhen znesek denarja- cena licenčnega izdelka se začne pri 50 tisoč rubljih - in nato v obdobju prodaje;
- Prenesite in namestite preizkusno različico popolnoma brezplačno , v kateri lahko popolnoma izpopolnite celotno usposabljanje, ker se v funkcionalno takšnem izdelku ne razlikuje od že kupljenega.
- No, ali uporabite drugo, vse dobro znanona način, o katerem bomo verjetno molčali.
Delali bomo z različico programa za leto 2012. \ t Seveda je to malo zastarelo, vendar so osnovna načela doslej ostala nespremenjena.
Za začetek ustvarimo preprost prizor, iz katerega bomo delali skozi celotno lekcijo.

Lekcija za osvetlitev v 3d maxi: ustvarjanje scene
Klicanje primitivnega panela - s klikom na ustrezen gumb v ukazni vrstici, ki se nahaja na desni strani zaslona.
Zdaj pa ustvarimo ravnino v ravnini (ravnini). Na zgornji fotografiji so vsi gumbi, ki jih želite pritisniti za izvedbo opisanega postopka, označeni z rdečo barvo. Enako bomo naredili v vseh drugih slikah, da boste lahko bolje krmarili po suhem besedilu.

Oblikovanje primitivnih številk
Nato bomo morali postaviti nekaj številk v središču prizora, ki jih bomo obravnavali v prihodnosti. Uporabite lahko vse lastne modele in namestili bomo dva primitiva za poenostavitev scene.
Na plošči izmenično izberemo in namestimo kocko (škatla) in valj (valj), ki jim daje absolutno poljubna razmerja in velikosti. Naj naše številke nasprotujejo ozadju drugega, spremenimo njihove barve.
V ta namen izberite valj in pojdite na zavihek "Spremeni". Pred vami se odpre meni, v katerem so na voljo vse lastnosti izbranega predmeta.
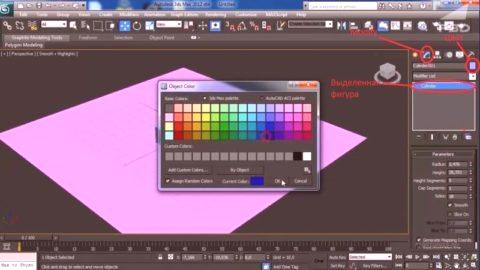
Spreminjanje barve objekta
V izbranem pravokotnem območju se prikaže vrsta izbranega predmeta - tu lahkoprepričajte se, da ste izbrali želeni element. Malo okno, nad katerim lahko določite njegovo ime.
Desno od njega se nahaja majhen barvni kvadrat - kliknite na njega in vam se odpre barvni izbirnik. Tu izberemo modro in pritisnemo OK.
Podobno spreminjamo barvo kocke na rdečo. Tako dobimo dva kontrastna živa barva, ki vam omogočata boljše opazovanje dogajanja na odru pri prilagajanju osvetlitve.
Ustvarite vir osvetlitve

Lekcije za osvetljevanje 3d Maxi: ustvarjanje svetlobnega vira
Zdaj je čas, da ustvarimo naš prvi vir razsvetljave. Če želite to narediti, v ukazni vrstici pojdite na zavihek Ustvari. Nato kliknite Zamenjava luči in pred seboj boste videli razsvetljavo.
Prvi spustni meni vam omogoča, da določite vrsto namestitvenega programa. V programu so le trije:
- Standartje najpreprostejši in manj realističen svet, ki ga je ustvaril program. On je tisti, ki bomo najprej študirali;
- Fotometrični- bolj realističen svet za ustvarjanje živih prizorov;
- VRayje profesionalno orodje, ki se ga v tej lekciji ne bomo dotaknili.
Nasvet! Priporočamo, da študirate VRay šele po tem, ko obvladate vsa osnovna načela programa.
vrste iluminatorjev
Izberite standardno razsvetljavo in pred nami se odpre panel vseh razpoložljivih vžigalnikov in njihovih glavnihparametrov

svetlobne lekcije v 3d max: razsvetljava fixer
Zdaj nas zanimajo prve dve luči Target Spot (ciljna svetilka) in Free Spot (tekoča žarnica). Oba imata obliko stožca in se razlikujeta le v tem, da ima prvi namen, za katerega bo usmerjena razsvetljava, drugi pa ne.
- Izberite ciljno točko in jo nastavite na oder. V ta namen pritisnite levi gumb miške in povlecite stožec želene dolžine .
- Nadalje s pomočjo puščic koordinatnih osi spreminjamo njeno lokacijo v prostoru.
- V tem primeru bo smer smeri svetlobe vedno padel proti navedenemu namenu.
Če je potrebno, se lahko namen razsvetljave premakne na novo lokacijo.

Nastavimo kot nagiba osvetljevalnika
Kot lahko vidite, po namestitvi osvetljevalnika nad oder, imamo nekakšno osvetlitev in pojavijo se celo sence. To pomeni, da je prizor postal bolj realističen. Toda to, kar vidite zdaj, se ne ujema s končnim rezultatom.
Da bi jo videli, morate vizualizirati prizor ali, kot pravi modelar, to narediti. Za izvedbo upodabljanja uporabite kombinacijo vročih tipk. Privzeto so programirani kot Shift + Q.
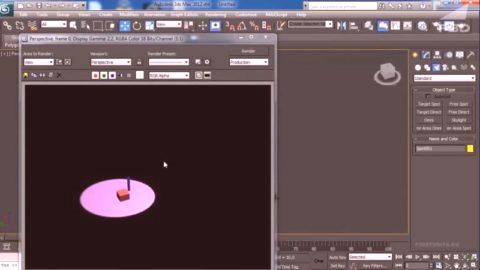
Scena hitrega upodabljanja
Kot lahko vidite na zgornji fotografiji. Po kliku na določene tipke se odpre posebno okno, v katerem se prikaže naša scena, vendar že v upodobljeni obliki. To pomeni, da vidimo, kako pada naš svet. Prikazan je v obliki jasnega kroga, z rahlo zamegljenimi robovi.
Izbriši ciljSpot in ustvarite Free Spot.

Namestitev neusmerjenega osvetljevalnika
Ta vir svetlobe nima kocke in je privzeto usmerjen navzdol. Da bi prižgali sceno, jo postavite nad ravnino. Prosta točka bo dala povsem enako svetlobo kot prejšnji vir.
Ponovno odstranimo svetlobo, nastavimo novo, a zdaj Targetno smer (Target Direction).

Lekcije za osvetlitev v 3d max: Target Direct
Nov svetlobni vir, za razliko od prejšnjih, ima obliko valja. Kot Target Spot, ima kocko, ki označuje namen razsvetljave. Kot ste verjetno uganili svobodni smeri (Free Direction), ne morete ciljati in lahko sijate kot Free Spot navzdol.
In zadnji tip osvetljevalnika, na katerega se bomo dotaknili v tem delu, se imenuje Omni. Označuje točko vsesmerne osvetlitve, ki nima omejitev v obliki con.
Oblika vira svetlobe je pomembna za pravilno osvetlitev prizora in vsak parameter se lahko prilagodi, kot bomo razpravljali v naslednjem razdelku.
nastavitve svetlobe
Bili bomo vir razsvetljave Target Direct. Če se želite pomakniti do menija z nastavitvami, izberite vir in pojdite na zavihek Spremeni, kot je prikazano prej.

Meni nastavitev svetlobnega vira
V meniju lahko vidite niz linij, na desni pa so pluse. To pomeni, da pred imenovanjem spustnega menija, ki ga lahko odprete ali zaprete, preprosto kliknete nanj.
Obstaja veliko prilagoditev, zato bomo delali le na najpomembnejših. Zadnji, ki ga lahko vidišneodvisno, gledal svet spreminja.
Ampak povejmo se samo o vrstnem redu:
- Prvi zavihek se imenuje splošni parametri (osnovne nastavitve);
- Tu lahko spremenite vrsto osvetljevalnika tako, da na seznamu izberete želeno osvetljevalno napravo;
- Z izklopom ali izklopom svetlobe z odstranitvijo ali nastavitvijo kljukice pred Vklop;
- Targeted ticker določa, ali je naš vir ciljni ali ne;
- V podtočki Sence lahko vključimo odsevne sence in jih natančno nastavimo.
Naslednji zavihek Intenzivnost Barva Atenuacija je ena najpomembnejših, ker ima zelo zanimive nastavitve.

Nastavitev svetlobe
- Prvi multiplikator (Multiplier) določa moč naše svetlobe . S povečanjem tega parametra svetlobo zasvetlimo, da je bolj nasičena, in obratno, jo zmanjšamo - zavlažimo jo.
- Beli kvadrat se nahaja zraven vrat.S klikom nanj bomo odprli ploščo, v kateri lahko spreminjamo barvno temperaturo svetlobe.
- Naslednja točka se imenuje Decay , ki vam omogoča, da omejite širjenje svetlobe ali natančneje, da postavite oviro, ki bo zatemnila svetlobo za seboj. Če si želite ogledati postopek v akciji, potrdite polje poleg možnosti Prikaži, spremenite tip v Inverse in dodajte možnost Start.
Nasvet! Ta funkcija v bistvu spominja na učinek difuzorja, zaradi česar je svetloba mehkejša in pridušena.

Spremenite parameter Decay
Za prikaz učinka tega odstavka boste morali vizualizirati prizor.
Toda gremo še dlje:
- Spodaj so parametri Near Attenuation in Far Atenuation, ki omejujejo širjenje svetlobe v prostoru prizora.
- Če aktiviramo prvi parameter z nastavitvijo kljukice v Use in Show, bomo videli dva omejevalnika, s katerima definiramo območje, kjer bo svetloba padla na objekte.
- To bo koristno uporabiti, kadar se predmeti na prizorišču ne smejo prižgati.
Poglejmo, kaj se bo zgodilo, če odstranimo omejitve, ki presegajo naše primitivnosti.
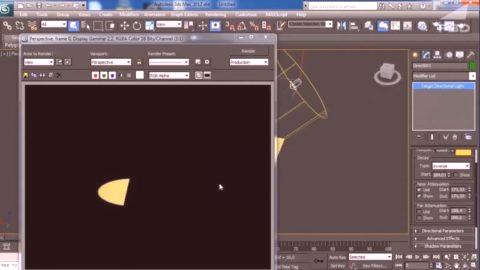
Blizu atenuacije in oddaljenega slabljenja
Drugi parameter deluje podobno kot prvi, vendar samo z razliko, ki se na zadnji strani zatemni - to je oddaljeno od svetlobnega vira.

Parametri nadzora obrazca
Naslednja nastavitvena točka je usmerjeni parametri, ki vsebujejo zelo zanimive nastavitve.
- Prva stvar, ki jo lahko naredite, je spremeniti obliko vira, tako da je pravokotna. To storite tako, da označite potrditveno polje poleg Pravokotnika.
- Hotspot Beam - parameter, ki prilagaja velikost glavnega žarka. S spreminjanjem vrednosti v oknu boste videli, kako se spreminja polmer notranjega kroga svetlobnega vira.
- Falloff Polje - podobno kot prejšnji parameter spremeni velikost zunanjega kroga.
V praksi te nastavitve omogočajo, da ustvarite gladko dušenje svetlobe od središča do robov.
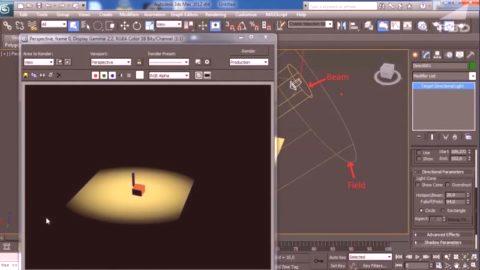
Nastavitve utripajoče luči
priTo, pregled osnovnih nastavitev, bomo verjetno končali, saj bodo bolj poglobljene študije drugih parametrov za začetnike na tej stopnji neuporabne.
Fotometrični viri svetlobe
Zdaj pa poskusimo ustvariti bolj nasičen in realističen svet na naši odru. Za to uporabljamo fotometrične osvetljevalce.
vrste iluminatorjev
Obstajata dve vrsti svetlobnih virov: Target Light in Free Light. Kot že veste, je razlika med njimi prisotnost cilja. Ti viri nimajo nobene oblike, saj posnemajo naravno svetlobo, ki je v prostoru ni omejena.
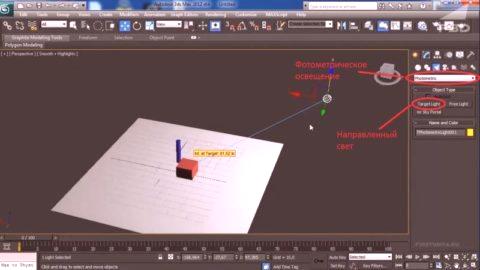
Nameščanje fotometrične svetlobe
Kot ste morda opazili, se zunanji odsev takšnega svetlobnega vira v programu razlikuje od standardnega. Prikazana je kot mrežna plast, povezana s kocko, ki je namen razsvetljave.
Kot pri standardnih virih se lahko prosto premika in prilagodi na primeren način. Tukaj je, kako so se prikazale številke po tem, ko so se začeli upodabljati.
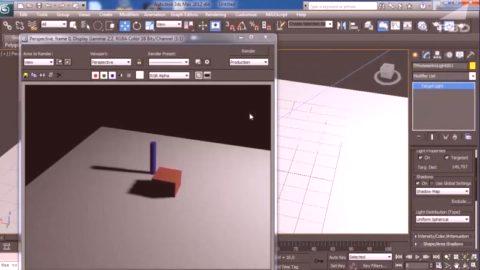
Senčna predstavitev
Za večji realizem smo v objekte vključili senčni parameter. Kako to naredite, lahko izvedete tako, da se vrnete k opisu glavnih parametrov.
Prilagoditev fotometrične svetlobe
Podobno kot pri drugih svetlobnih virih v 3D-Maxu imajo fotometrične lastne nastavitve. Nekateri od njih se ne razlikujejo od zgoraj opisanih, nekateri pa so edinstveni. Spravimo jih in uredili jih bomo.
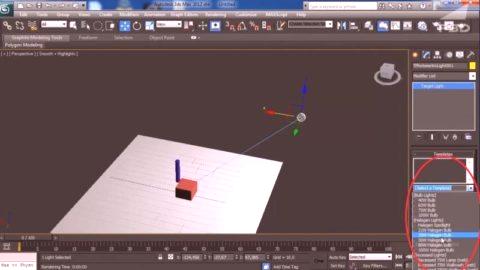
Vrsta svetlobe
Prva točkaNastavitve, ki nas zanimajo, je Predloga. Tukaj lahko izberete vrsto razsvetljave naše svetilke in jo naredite, na primer halogenske ali fluorescentne, in takoj nastavite moč v Watts.
Parameter oslabitve intenzivnosti barve omogoča spreminjanje ne samo barvne temperature, temveč tudi nastavitev moči svetlobe z izpostavljanjem vrednosti najbolj uporabniku prijaznim enotam (na primer v lumenu).

Nastavitev moči
Višja kot je vrednost teh parametrov, svetlejši in močnejši je naš svet. Nato upoštevajte Parametre senc.

Meni nastavitev senc
Sestoji iz naslednjih parametrov:
- Barvna postavka ustreza barvi senc, zato jih lahko po želji naredite še rumene.
- Gostota (gostota) - je odgovorna za preglednost senc. Če povečate to možnost, bo senca postala zelo jasna. Če se vrednost približate ničli, bo postala komaj opazna.
- Vrednosti pod ničlo bodo povzročile, da bo senca popolnoma izginila.
V nadaljevanju je postavka Param sence zemljevida. Zanima nas dve vrstici:
- Velikost - Prilagodi tudi nasičenost sence;
- 2 Sided Shadows - Dvostranska senca.
S tem bomo zaključili našo 3ds max uro osvetlitve. Razstavili smo glavne tipe in njihove parametre.
To znanje vam bo omogočilo, da začnete delati s svetlobo in naredite svoja prva dela bolj realistična. Poleg tega vam svetujemo, da se naučite, kako pravilno urediti razsvetljavo na odru. V ta namen poiščite video omrežjeustrezne teme.